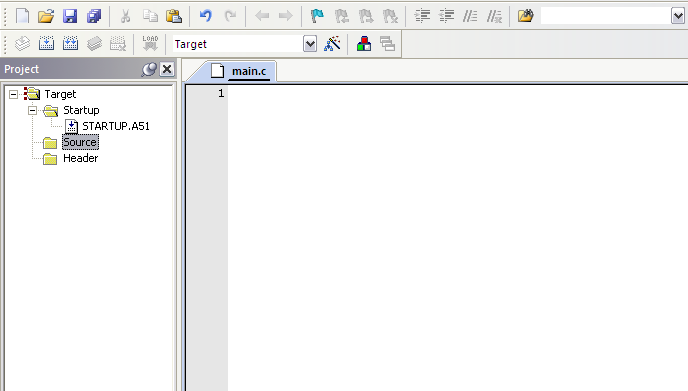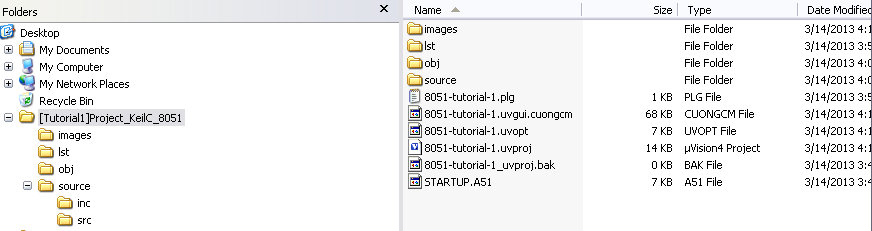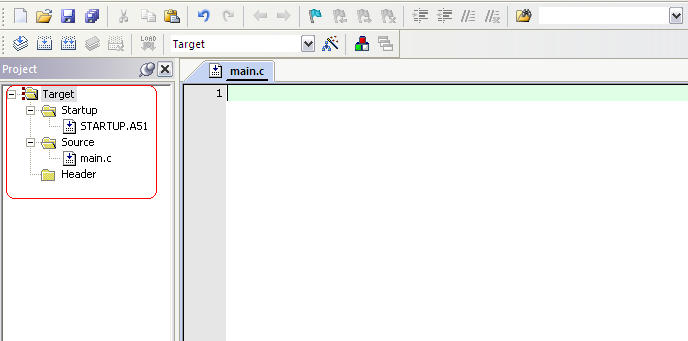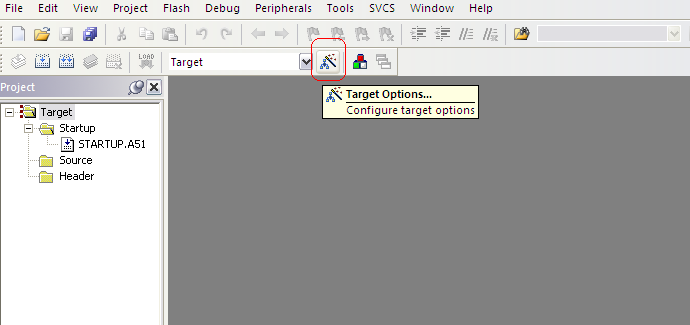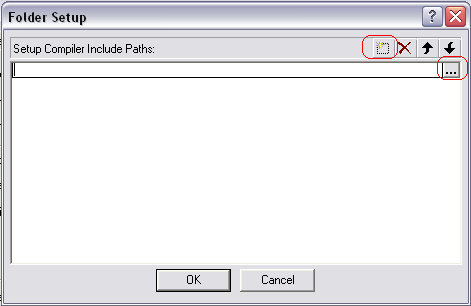
Tạo project Keil-C cho VDK 8051
Xin chào, hôm nay mình sẽ hướng dẫn cho các bạn bài
viết hướng dẫn cơ bản để tạo một project sử dụng trình
biên dịch Keil-C để lập trình cho vi điều khiển 8051. Bài
viết sẽ được viết ở mức cơ bản nhất cho những ai mới
bắt đầu làm quen với việc lập trình cho dòng vi điều khiển
8051.
Trước hết, để sử dụng được Keil-C, các bạn vào trang chủ
của Keil-C tại
www.Keil.com để download phiên bản mới
nhất của Keil-U51 về cài đặt và sử dụng.
Sau khi cài đặt xong Keil-C vào máy tính ở đây chúng ta
có thể gọi là host PC. Chúng ta bắt đầu tạo project Keil-C
cho dòng vi điều khiển 8051.
Bước 1: Tạo projectKhởi động Keil-C tại biểu tượng ngoài
màn hình desktop, chọn
Project ->
New uVision Project..
. ->
<Sau đó đặt tên pdoject và chọn folder lưu project> .
Trong bài viết này mình sẽ đặt tên folder là
[Tutorial1]
Project_KeilC_8051 và tên project là
tutorial-8051, các
bạn có thể đặt tên khác tùy ý. Sau khi lưu xong project,
Keil C sẽ yêu cầu bạn chọn một
device, đây là dòng chip
mà bạn sử dụng để đổ chương trình build trên host PC
xuống qua một tool lập trình mà dân điện mình hay gọi
là mạch
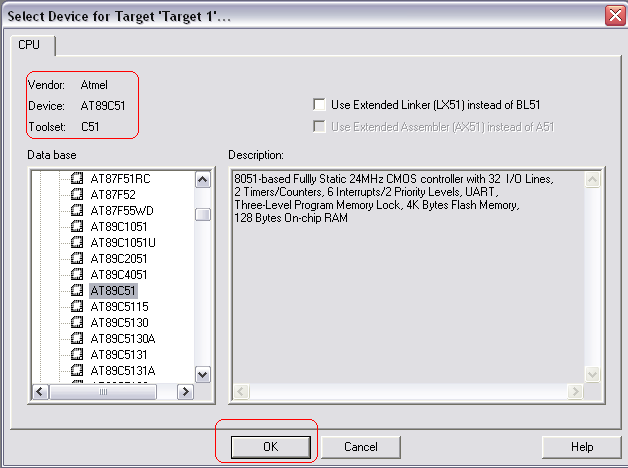
Như trong bài viết này, mình sẽ chọn vi xử lý AT89C51
của hãng sản xuất Atmel, sau đó nhấn OK, nó sẽ hiện
ra một bảng thông báo yêu cầu copy file STARTUP.A51
vào project của bạn thì bạn nhấn OK để nó add vào. Kết
thúc tạo project chúng ta sẽ thu được một giao diện ban
đầu như hình dưới:
Bước 2: Cấu hình cơ bảnTại mục giao diện của project
như hình dưới, các bạn chuột phải vào Target và chọ
Add group... để tạo ra 2 group Source và Header,
group Source sử dụng để chứa các file có đuôi mở rộng
như *.ASMhoặc *.C và group Header sử dụng để chứa
các file header như *INC hay *.H. Vì sao phải phân ra
như vậy, việc phân chia các file ra từng nhóm như thế sẽ
có lợi cho các bạn sau này trong việc quản lý file nếu như
project của bạn chứa một tá các file header và file source
mà các bạn không biết chúng ở chỗ nào để tìm cho nhanh
, đó là đề nghị của mình, ngoài ra thì các bạn cũng có thể
tạo một phong cách khác cho riêng mình miễn sao thấy
phù hợp. Kết quả ta được như sau:
Tiếp theo chúng ta sẽ tiến hày Options cho một project
để nó trở nên chuyên nghiệp hơn và dễ quản lý hơn. Vào
mục
Target Option...
Tại thẻ Target, trong mục Xtal(MHz) chúng ta điều chỉnh
thông số thạch anh cho project, điều chỉnh tham số này
chỉ có tác dụng cho việc chúng ta chạy mô phỏng trên
KeilC mà thôi, ngoài ra sẽ không có tác động gì tới phần
cứng thực tế khi chúng ta chạy, trong bài này mình để
12Mhz (loại này hay được sử dụng

). Tick chọn
Use On
-chip ROM để trình biên dịch phân bố code chương trình
trên ROM nội của chip.
Lần sửa cuối bởi manhcuong.k08; 21-03-2013 lúc 10:23
AM Trích dẫn
Trích dẫnSang thẻ
Output các bạn tick vào ô chọn
Creat HEX File để trình biên dịch
tạo ra file .hex khi build, nhấn vào Select Folder for
Objects..., chúng ta sẽ chỉ đường dẫn tới thư mục lưu
các file .obj được tạo ra khi trình biên dịch build project.
Việc này nhằm mục đích tạo sự gọn gàng cho projec
của chúng ta, còn không thì project của ta sẽ trong như
một mớ bòng bong với đủ các loại file.
Sau đó chúng ta sẽ tạo một folder có tên là obj, và nhấn
OK để đóng dialog lại.
Chuyển sang thẻ Listing chúng ta cũng sẽ làm tương tự
với thẻ Output đối với các obj file.
Tiếp theo, vào thư mục chứa project, như đã đặt tên lúc
đầu là [Tutorial1]Project_KeilC_8051 , chúng ta tạo
thư mục source, trong thư mục source chúng ta sẽ tạo
ra 2 thư mục con đặt tên là inc(include) và src (source).
Tác dụng của việc phân chia này cũng giống với việc chúng
ta tạo ra 2Group trong project KeilC đó là Header và
Source trong bước 1 ở trên.
Vẫn trong hộp thoại Target Options..., các bạn sang thẻ C51, tại thẻ này chúng ta sẽ tạo một đường dẫn tới thư mục header chứa các file để include vào project, nếu không làm việc này, khi chúng ta include các file header do chúng ta tạo ra, trình biên dịch sẽ không thể tìm thấy chúng và sẽ thông báo lỗi. Tại Include Path, click vào button browse sẽ hiện lê hộp thoại mới.
 Trích dẫnt
Trích dẫnt
hiTrở về với workspace của project, chúng ta tạo file
main.c hoặc main.asm tùy vào mỗi người, đây là file
sẽ chứa chương trình cho chip, ở đây mình chỉ viết về
lập trình C cho vi điều khiển, do đó mình sẽ tạo file
main.c, sau đó lưu vào thư mục src lúc nãy đã tạo ở trên
Lưu xong file main.c, lúc này nó vẫn chưa được add vào
project, do vậy chúng ta sẽ phải add nó vào project bằng
việc click double vào group Source như hình dưới để add
file main.c.
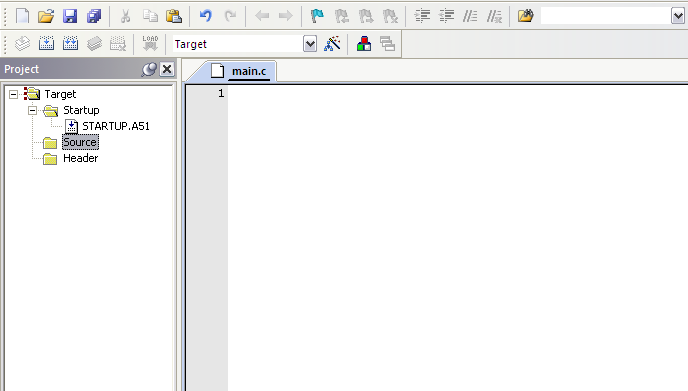
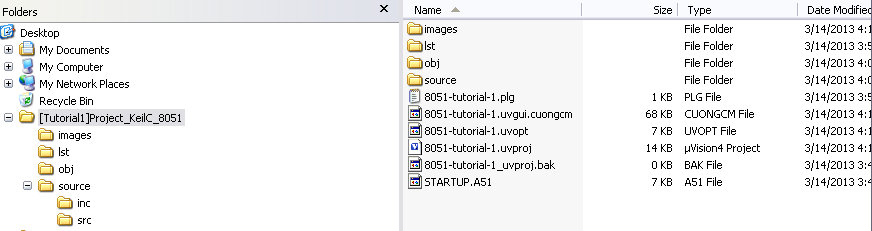
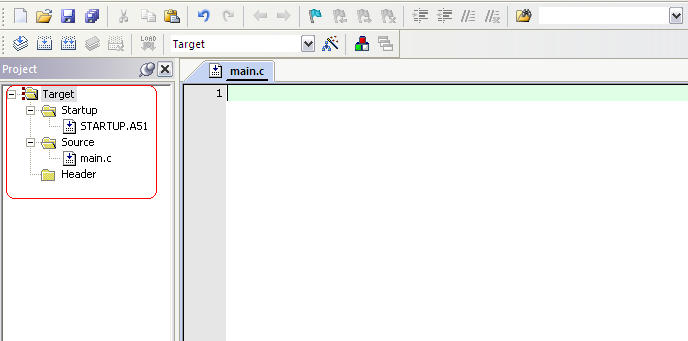
Finish: kết thúc quá trình tạo project, chúng ta đã có một project chuẩn của
riêng mình, các bạn nên xem đây là một project mẫu cho
các project sau bằng việc copy ra một project mới cho các
project khác để khỏi mất công tạo project, còn ai muốn
nâng cao khả năng tạo project thì nên làm đi làm lại nhiều
lần để khỏi quên.
Như vậy, mình đã hướng dẫn các bạn một bài viết về cách
tạo và cấu hình cho một project của Keil C cho vi điều khiển
8051, trong các bài tiếp theo mình sẽ hướng dẫn viết bài
về ứng dụng cụ thể với ngôn ngữ lập trình C ở một dang
cơ bản nhất cho một người mới bắt đầu.
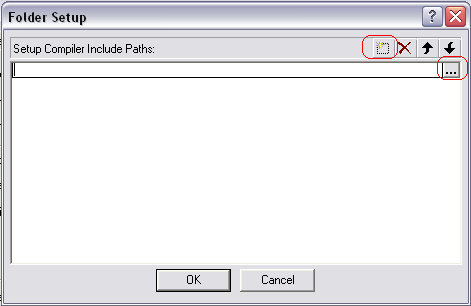
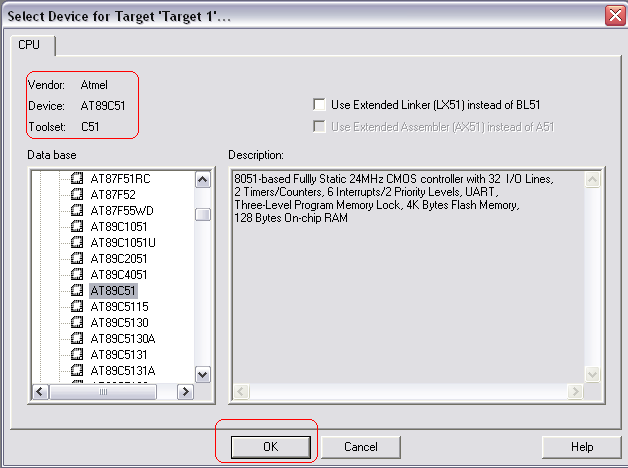 Như trong bài viết này, mình sẽ chọn vi xử lý AT89C51của hãng sản xuất Atmel, sau đó nhấn OK, nó sẽ hiệnra một bảng thông báo yêu cầu copy file STARTUP.A51vào project của bạn thì bạn nhấn OK để nó add vào. Kếtthúc tạo project chúng ta sẽ thu được một giao diện banđầu như hình dưới:
Như trong bài viết này, mình sẽ chọn vi xử lý AT89C51của hãng sản xuất Atmel, sau đó nhấn OK, nó sẽ hiệnra một bảng thông báo yêu cầu copy file STARTUP.A51vào project của bạn thì bạn nhấn OK để nó add vào. Kếtthúc tạo project chúng ta sẽ thu được một giao diện banđầu như hình dưới: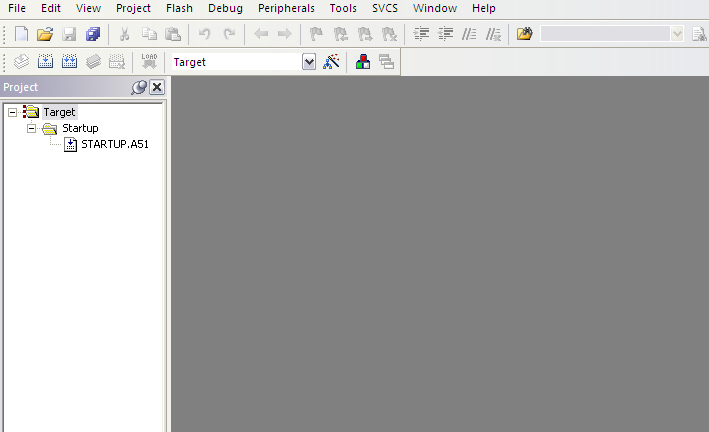 Bước 2: Cấu hình cơ bảnTại mục giao diện của projectnhư hình dưới, các bạn chuột phải vào Target và chọAdd group... để tạo ra 2 group Source và Header,group Source sử dụng để chứa các file có đuôi mở rộngnhư *.ASMhoặc *.C và group Header sử dụng để chứacác file header như *INC hay *.H. Vì sao phải phân ranhư vậy, việc phân chia các file ra từng nhóm như thế sẽcó lợi cho các bạn sau này trong việc quản lý file nếu nhưproject của bạn chứa một tá các file header và file sourcemà các bạn không biết chúng ở chỗ nào để tìm cho nhanh, đó là đề nghị của mình, ngoài ra thì các bạn cũng có thểtạo một phong cách khác cho riêng mình miễn sao thấyphù hợp. Kết quả ta được như sau:
Bước 2: Cấu hình cơ bảnTại mục giao diện của projectnhư hình dưới, các bạn chuột phải vào Target và chọAdd group... để tạo ra 2 group Source và Header,group Source sử dụng để chứa các file có đuôi mở rộngnhư *.ASMhoặc *.C và group Header sử dụng để chứacác file header như *INC hay *.H. Vì sao phải phân ranhư vậy, việc phân chia các file ra từng nhóm như thế sẽcó lợi cho các bạn sau này trong việc quản lý file nếu nhưproject của bạn chứa một tá các file header và file sourcemà các bạn không biết chúng ở chỗ nào để tìm cho nhanh, đó là đề nghị của mình, ngoài ra thì các bạn cũng có thểtạo một phong cách khác cho riêng mình miễn sao thấyphù hợp. Kết quả ta được như sau: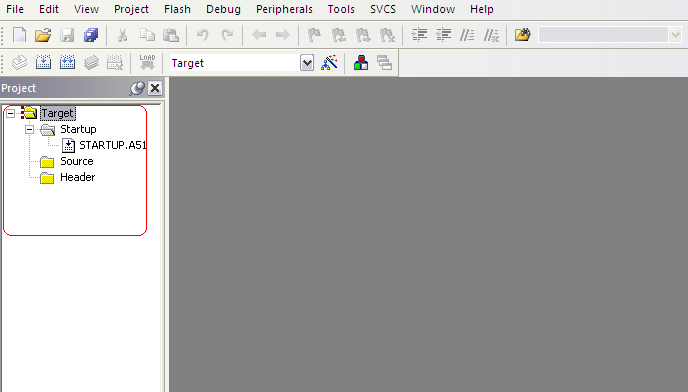 Tiếp theo chúng ta sẽ tiến hày Options cho một projectđể nó trở nên chuyên nghiệp hơn và dễ quản lý hơn. Vàomục Target Option...
Tiếp theo chúng ta sẽ tiến hày Options cho một projectđể nó trở nên chuyên nghiệp hơn và dễ quản lý hơn. Vàomục Target Option... ). Tick chọn Use On-chip ROM để trình biên dịch phân bố code chương trìnhtrên ROM nội của chip.
). Tick chọn Use On-chip ROM để trình biên dịch phân bố code chương trìnhtrên ROM nội của chip.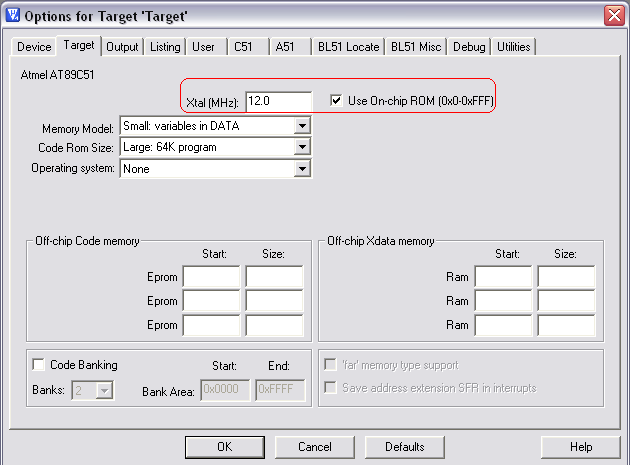 Lần sửa cuối bởi manhcuong.k08; 21-03-2013 lúc 10:23tạo ra file .hex khi build, nhấn vào Select Folder forObjects..., chúng ta sẽ chỉ đường dẫn tới thư mục lưucác file .obj được tạo ra khi trình biên dịch build project.Việc này nhằm mục đích tạo sự gọn gàng cho projeccủa chúng ta, còn không thì project của ta sẽ trong nhưmột mớ bòng bong với đủ các loại file.
Lần sửa cuối bởi manhcuong.k08; 21-03-2013 lúc 10:23tạo ra file .hex khi build, nhấn vào Select Folder forObjects..., chúng ta sẽ chỉ đường dẫn tới thư mục lưucác file .obj được tạo ra khi trình biên dịch build project.Việc này nhằm mục đích tạo sự gọn gàng cho projeccủa chúng ta, còn không thì project của ta sẽ trong nhưmột mớ bòng bong với đủ các loại file.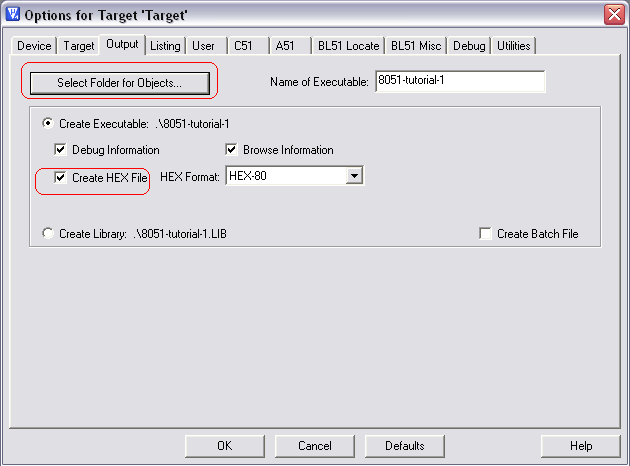 Sau đó chúng ta sẽ tạo một folder có tên là obj, và nhấnOK để đóng dialog lại.
Sau đó chúng ta sẽ tạo một folder có tên là obj, và nhấnOK để đóng dialog lại.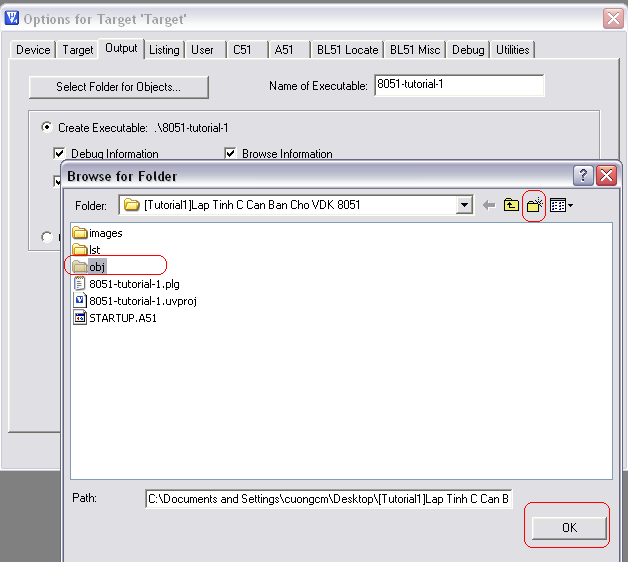 Chuyển sang thẻ Listing chúng ta cũng sẽ làm tương tựvới thẻ Output đối với các obj file.
Chuyển sang thẻ Listing chúng ta cũng sẽ làm tương tựvới thẻ Output đối với các obj file.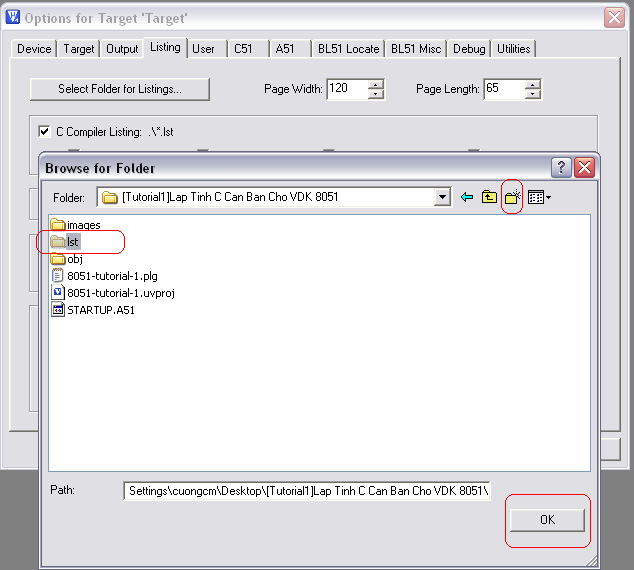 Tiếp theo, vào thư mục chứa project, như đã đặt tên lúcđầu là [Tutorial1]Project_KeilC_8051 , chúng ta tạothư mục source, trong thư mục source chúng ta sẽ tạora 2 thư mục con đặt tên là inc(include) và src (source).Tác dụng của việc phân chia này cũng giống với việc chúngta tạo ra 2Group trong project KeilC đó là Header vàSource trong bước 1 ở trên.
Tiếp theo, vào thư mục chứa project, như đã đặt tên lúcđầu là [Tutorial1]Project_KeilC_8051 , chúng ta tạothư mục source, trong thư mục source chúng ta sẽ tạora 2 thư mục con đặt tên là inc(include) và src (source).Tác dụng của việc phân chia này cũng giống với việc chúngta tạo ra 2Group trong project KeilC đó là Header vàSource trong bước 1 ở trên.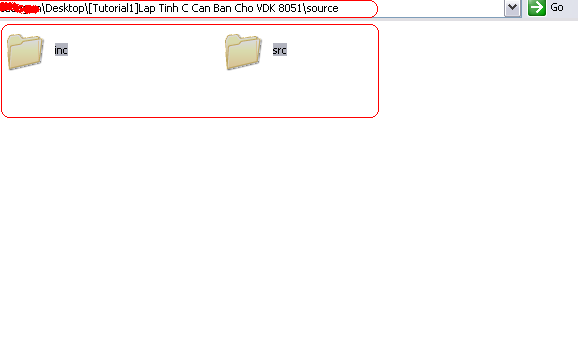 Vẫn trong hộp thoại Target Options..., các bạn sang thẻ C51, tại thẻ này chúng ta sẽ tạo một đường dẫn tới thư mục header chứa các file để include vào project, nếu không làm việc này, khi chúng ta include các file header do chúng ta tạo ra, trình biên dịch sẽ không thể tìm thấy chúng và sẽ thông báo lỗi. Tại Include Path, click vào button browse sẽ hiện lê hộp thoại mới.
Vẫn trong hộp thoại Target Options..., các bạn sang thẻ C51, tại thẻ này chúng ta sẽ tạo một đường dẫn tới thư mục header chứa các file để include vào project, nếu không làm việc này, khi chúng ta include các file header do chúng ta tạo ra, trình biên dịch sẽ không thể tìm thấy chúng và sẽ thông báo lỗi. Tại Include Path, click vào button browse sẽ hiện lê hộp thoại mới. Trích dẫnt
Trích dẫnt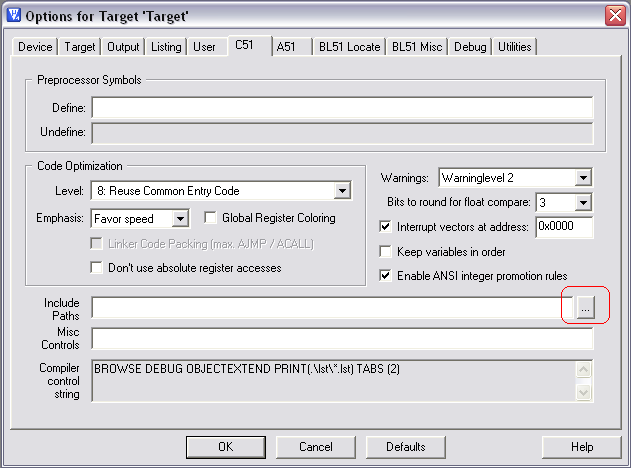 Tại hộp thoại mới mở, chúng ta click vào lần lượt các biểu tượng như trong hình.Và tìm đến thư mục inc lúc nãy đã tạo và nhấn OK.
Tại hộp thoại mới mở, chúng ta click vào lần lượt các biểu tượng như trong hình.Và tìm đến thư mục inc lúc nãy đã tạo và nhấn OK.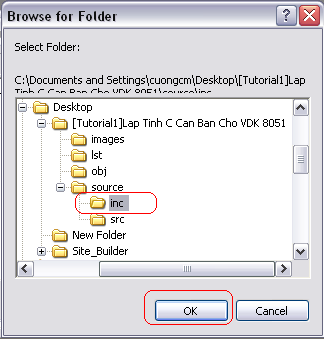 Tìm đến file main.c đã lưu và nhấn vào add.hiTrở về với workspace của project, chúng ta tạo filemain.c hoặc main.asm tùy vào mỗi người, đây là filesẽ chứa chương trình cho chip, ở đây mình chỉ viết vềlập trình C cho vi điều khiển, do đó mình sẽ tạo filemain.c, sau đó lưu vào thư mục src lúc nãy đã tạo ở trênLưu xong file main.c, lúc này nó vẫn chưa được add vàoproject, do vậy chúng ta sẽ phải add nó vào project bằngviệc click double vào group Source như hình dưới để addfile main.c.
Tìm đến file main.c đã lưu và nhấn vào add.hiTrở về với workspace của project, chúng ta tạo filemain.c hoặc main.asm tùy vào mỗi người, đây là filesẽ chứa chương trình cho chip, ở đây mình chỉ viết vềlập trình C cho vi điều khiển, do đó mình sẽ tạo filemain.c, sau đó lưu vào thư mục src lúc nãy đã tạo ở trênLưu xong file main.c, lúc này nó vẫn chưa được add vàoproject, do vậy chúng ta sẽ phải add nó vào project bằngviệc click double vào group Source như hình dưới để addfile main.c.